Written by Stephen Beard, Managing Director of Plyo Bookkeeping, a Vancouver-based bookkeeping firm.
Efficiency and automation, these are the promises of every modern accounting software. Cloud based software such as Quickbooks Online (QBO) and Xero allow you to streamline your accounting processes, but only if your system is well thought out. This blog will take a high-level overview of the different features offered by QBO, and will outline how you should use each of these features so as to maximize your efficiency and minimize your time spent bookkeeping.
QBO Features – Hierarchy of use
QBO has lots of features, not to mention a whole ecosystem of apps which can be plugged in to help with anything from integrating your Point-of-Sale system to automating your customer invoice collection. But for this blog I’m just tackling the most basic bookkeeping features, and how to use these efficiently. These features are:
- Receipt Scanner
- Live Bank Feeds
- Bank Rules
- Bank Reconciliation
In the following sections I’ll outline how to use these features and advise when it’s optimal to use bank rules instead of the Receipt Scanner tool.
Receipt Scanner
The Receipt Scanner module is built into QBO. To navigate to the Receipt module just go to the left-hand menu and select Transactions > Receipts.
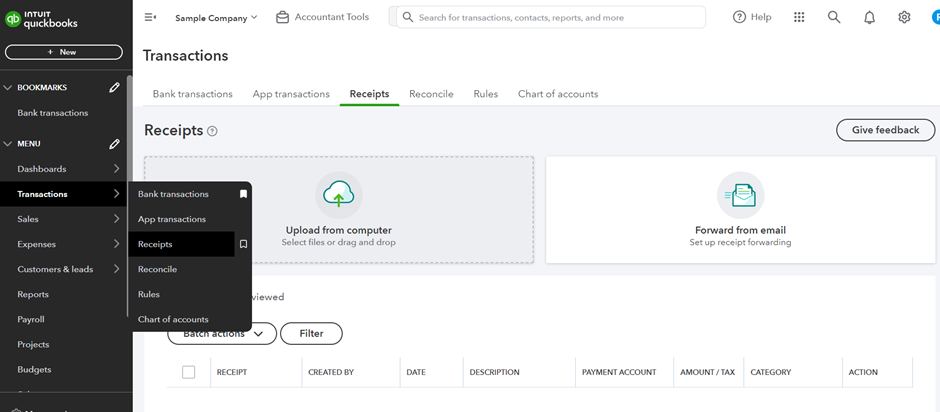
The receipts function allows you to easily upload scanned copies of your receipts in three ways. You can either upload them directly, forward them into the system using a custom forwarding email or use the mobile app to take a photograph and upload. Once your purchase invoices and receipts have been uploaded to QBO, they will sit in the ‘For Review’ section. QBO will automatically extract the amount, payment type and supplier name – but you still need to check it’s pulled all of this information correctly. Once you’ve reviewed all of the invoices you uploaded, you’re done, as QBO should automatically suggest to match these transactions with items on your bank feed.
How to us Receipt Scanner
In your monthly bookkeeping process, this should be your first step. Upload all of your purchase invoices and receipts and review them all. You can then go to the live bank feed and match them to the bank transactions.
QBO Receipt Scanner is very basic, and only suitable for a smaller number of transactions. It lacks a proper search feature and does not support multi-currency. However, this tool can easily be replaced with paid tools such as Receipt Bank or Hubdoc, which offer far greater functionality.
Live Bank Feeds
Live bank feeds are a standard feature of cloud accounting software. To go to your bank feeds, navigate to the left-hand menu > Transactions > Bank Transactions.
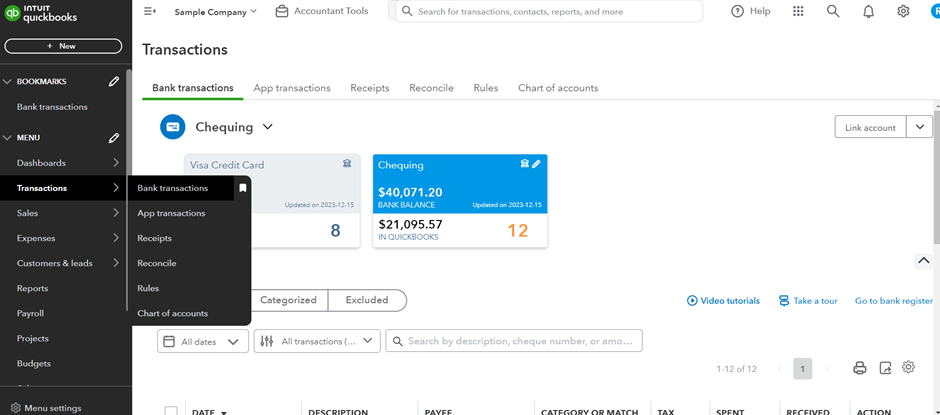
Here you can connect your QBO bank accounts to your actual bank accounts, and QBO will automatically import transactions into your accounting system every day. This saves time as you don’t have to manually import your bank transactions every month. Newly imported bank transaction sit in the ‘For review’ tab, and it’s important to understand that these transactions have not entered your accounting system yet (e.g. they won’t appear in the P&L or Balance Sheet). They will only enter the system once you have categorized them.
How to use bank feeds
The bank feeds frequently disconnect, so make sure that there are no warning messages showing on a bank feed. You can categorize the transactions in three ways; matching the receipts that you reviewed using the Receipt Scanner, using Bank Rules that you’ve previously set up and by directly categorizing a transaction from the bank feed.
As bank feed disconnections can cause transactions to be missed, it’s essential to use the bank reconciliation feature discussed later on.
Bank Rules
Bank rules are the most powerful automation tool that QBO has to offer, but they need to be used with care. Once a rule is set up, all you need to do is click a button and the rule will be applied to a relevant transaction. Bank rules work by detecting a recurring name in a transaction description. If ATM deposit always shows up when you deposit your cash sales at the bank, then you can create a rule that automatically books these to the sales account, with a supplier name and tax rate preset. The hardest thing about bank rules is knowing when it’s appropriate to use them vs Receipt Scanner.

When to use Bank Rules VS Receipt Scanner
One of the best ways to automate your bookkeeping is to maximize your use of bank rules. This is because it takes longer to process a transaction via Receipt Scanner than it does to process it with a bank rule.
However, you need to balance this efficiency against the possibility that the CRA inspects your accounts and requests copies of your purchase invoices and receipts. There is no legal requirement for you to have copies of the original purchase invoices saved in your accounting system, you just have to be able to find them in the event of an inspection. For this reason, we advise that you create bank rules for any recurring monthly payments (e.g. software), where you could easily track down the original invoice in the event of an inspection. For higher value or one-off supplier payments, it’s best practice to process the original receipt using Receipt Scanner.
Once you have setup a bank rule for a supplier, it’s best practice to not upload copies of their receipts to Receipt Scanner, as this is likely to cause confusion.
Bank Reconciliation
The last step in your monthly bookkeeping process should be to make sure that your bank accounts in QBO are reconciled with your real world bank statements. The bank feeds in QBO can disconnect or bring in duplicate transactions, so it’s very common for your bank balance to be incorrect in QBO.
QBO offers a powerful reconciliation tool. To start reconciling a bank, navigate from the left-hand menu to Transactions > Reconcile.

From here, you can pick a bank account and then enter the closing balance from your last bank statement, along with the date. Hit start reconciling and QBO will take you to the reconciliation screen.
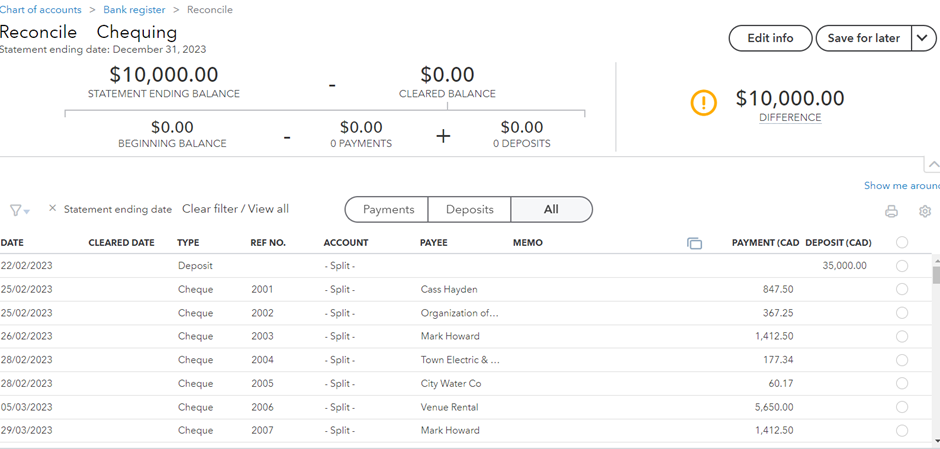
The reconcile screen will show you all the transactions in QBO that fall within the date range of your statement. You can select these transactions, and the goal is to make sure there is zero difference between what’s in QBO and in your actual real world bank statement. Going through this process will allow you to systematically spot any missing or duplicated transactions, which you’ll need to fix as you uncover.
Conclusion
Proper use of the Receipt Scanner module and maximizing bank rules will ensure that you prepare accurate books in an efficient manner. Live bank feeds also speed up the process, but it’s essential to use the bank reconciliation feature to catch any errors which have occurred.
